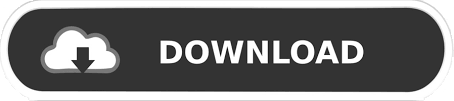
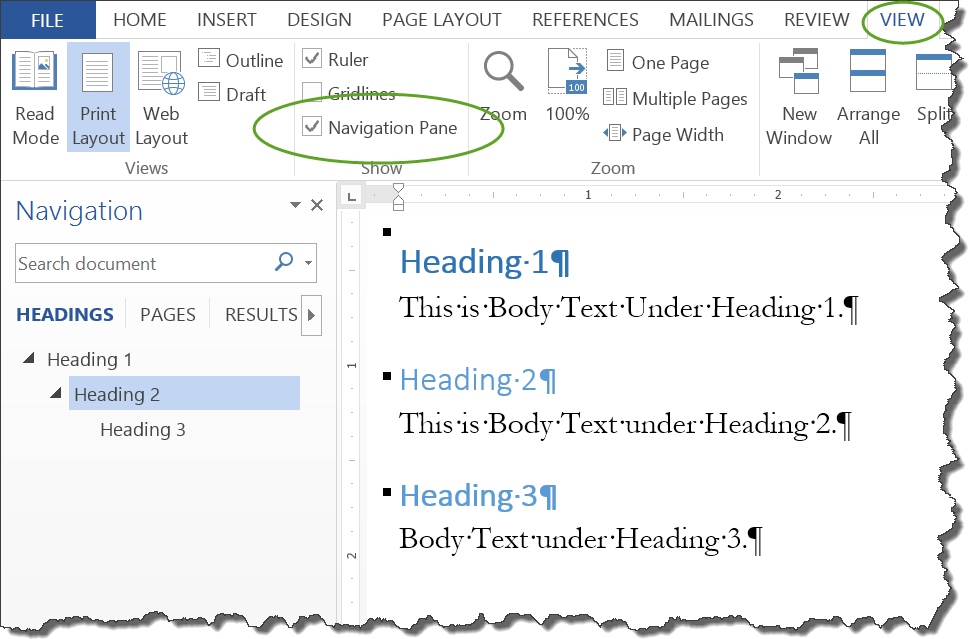
- #HOW TO CREATE NAVIGATION TABS IN WORD 2013 HOW TO#
- #HOW TO CREATE NAVIGATION TABS IN WORD 2013 WINDOWS#
#HOW TO CREATE NAVIGATION TABS IN WORD 2013 WINDOWS#
Thank you! Other useful articles on this blogīe careful Blogging Brexit Business Celebration Computers Copy-typing Copyediting Ebooks Errors Ethics Excel Facebook Guest posts Iris Murdoch Jobs Language use Localisation Marketing New skills Newsletters Organisation PowerPoint proofreading Prosopagnosia Punctuation Reading Reference materials Reviews SEO Short cuts Skillset Small Business Chat Social media Students Trados Transcription Troublesome pairs Twitter Uncategorized Volunteering What Do I Do? Why bother Windows Word WordPress Writing Do please add a comment or use the sharing buttons below if you have found it useful or interesting.
#HOW TO CREATE NAVIGATION TABS IN WORD 2013 HOW TO#
This article has explained what the Navigation pane is, why you might find it useful and how to use it to view your document headings. You can close the Navigation pane using the x in the top right corner of the pane, or by unticking Navigation pane show. You can also use the Navigation pane to move chunks of text around, but I’ll talk about that in another article. For example, clicking on the “All about Twitter” heading in my Navigation pane will take me to that heading: You can click on any heading in the Navigation pane to move directly to that heading in the document. Make sure you are in headings view by checking the tabs at the top. You can see here that you have the top-level headings and sub-headings showing in your Navigation pane. In both cases, if you have headings set up in your document, you will now see the Navigation pane on the left-hand side of your screen: Go to the View tab and tick the box next to Navigation Pane Show Press the Control and F keys at the same time.Ģ. There are two ways to access the Navigation pane:ġ. Initially, your document will look like this: just the text on a page: If you haven’t applied headings styles, Word can’t know what’s a heading and what’s normal text, so won’t be able to display your headings in the Navigation pane. (see information on how to do this here).

marked your headings as Heading 1, Heading 2, etc. Note that this only works if you have applied headings styles to your document, i.e. Watch out for instructions on that, coming soon! The Navigation pane also gives you a handy way to move sections of your document around without too much copy-pasting and scrolling. If you have a long document with lots of headings, it’s really useful to get a view, a bit like a Contents page, showing all your headings and sub-headings. Why do I need to look at the Navigation pane? It includes Classic Menu for Word, Excel, PowerPoint, Access and Outlook 2007.If you have set Headings Styles in your Word document, you can view the headings in your document using the Navigation pane. It includes Classic Menu for Word, Excel, PowerPoint, Access, Outlook, Publisher, InfoPath, Visio and Project 2010, 2013, 2016, 2019 and 365. You won't need any training or tutorials after upgrading to Microsoft Access 2007, 2010 or 2013.You can still enjoy many features of Access 2003 that have been removed from Access 2007, 2010, 2013, 2016, 2019 and 365.All new features and commands for Access 2007, 2010, 2013, 2016, 2019 and 365 have been added to the menus and toolbars.The classic view allows you to work with Office 2010/2013/2016 as if it were Office 2003/2002/2000. Then you will view the Navigation button.įigure 2: Show Navigation Pane in Access 2010 Ribbonįrustrated by endless searches for commands on the ribbon interface of Access? The Classic Menu for Office brings back the familiar menus and toolbars to Microsoft Access 2007, 2010, 2013, 2016, 2019 and 365.
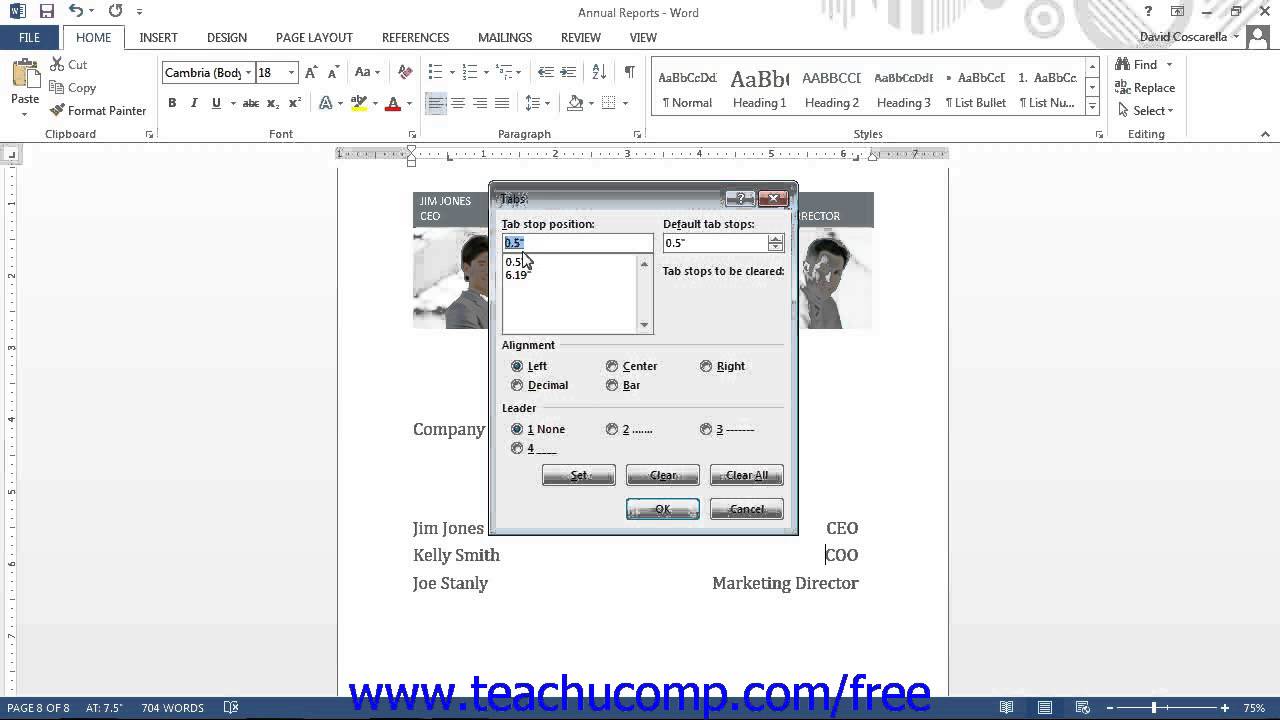
Get Navigation in Ribbon if you do not have Classic Menu for Office By this feature, you can add form tabs in vertical or horizontal.įigure 1: Show Navigation Pane from Classic Menu Then you will view the Navigation item.Click the Insert drop down menu in main menus.Here list two ways to seek for Navigation Pane in Microsoft Access 2010: Familiar way to get Navigation feature if you have Classic Menu for OfficeĬlassic Menu for Office aims to bring back old user interface of Access 2003/XP(2002)/2000: It may waste a lot of time to seek for an original familiar button, feature, or functionality, such as the Navigation Pane.

When you learn Microsoft Access 2010 at the beginning, you may find it a little hard to work because the new Ribbon which is quite different with old interface of Access 2003/XP(2002)/2000.
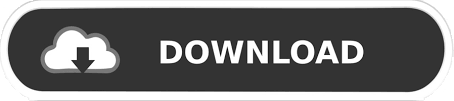

 0 kommentar(er)
0 kommentar(er)
